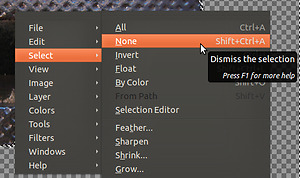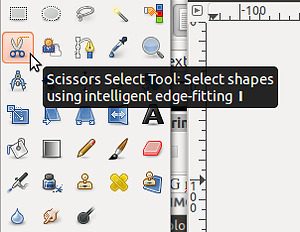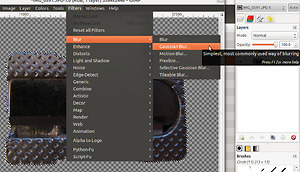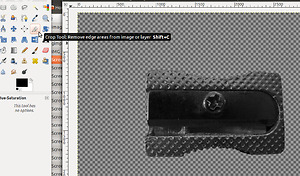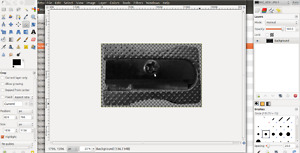Odstranjevanje ozadja predmeta z GIMP-om
-
Izberite primerno sliko predmeta.\
Pogoji za dobro sliko:-
Predmet čez čim večji del slike za čim večjo resolucijo.\
Neprimerna slika:
-
Ostra slika
-
Rob predmeta v konstrastu z ozadjem (druga barva ozadja kot je predmet)\
Neprimerna slika (ni ostra, barva ozadja je zelo podobna barvi predmeta): Primerna slika (ostra, barva ozadja je kontrastna barvi predmeta, še boljše bi bilo barvno ozadje):
Primerna slika (ostra, barva ozadja je kontrastna barvi predmeta, še boljše bi bilo barvno ozadje):

-
Predmet osvetljen z dveh strani, za čim manj senc na fotografiji.
-
-
Odprite sliko z GIMP-om
-
Ker slike JPEG ne podpirajo prosojnosti, moramo plasti dodati prosojnost. V menijih izberite Layer → Transparency → Add Alpha Channel.
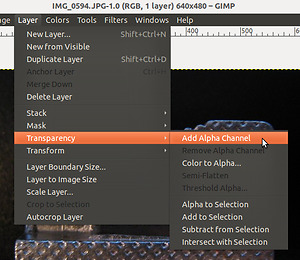
-
Izberite predmet s klikanjem na rob slike. Program bo sam poskušal slediti robu slike.


-
Če črta ne sledi robu predmeta, dodajte nove točke, tako da kliknete na črto in jo z vlečenjem miške premaknete. Za lažje določanje točk lahko sliko povečujete s tipkama + in – na numerični tipkovnici.

-
Dodajte toliko točk, da se bo črta natančno ujemala z robom predmeta.

-
Ponavljajte korake od 5 do 7, dokler črta ne obkroža celotnega predmeta.






-
Če pri premikanju črte ne kliknete dovolj na črto, bo program dodal novo točko, ki bo nadaljevanje črte. Postavite točko na naslednji del roba predmeta, ker dodajanja točke ne morete preklicati.

-
Zaključite črto s klikom na prvo točko. Tudi ko je črta sklenjena, lahko še vedno dodajate dodatne točke.

-
Ko ste zadovoljni z izborom, kliknite na sredino predmeta, da končate z izbiranjem.

-
Izberite DESNI KLIK → Select → Invert, da izberete vse razen predmeta.
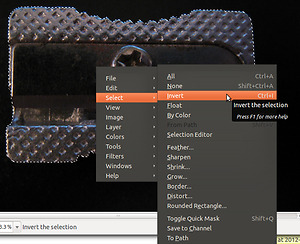
-
Pritisnite tipko DELETE, da izbrišete ozadje predmeta. Kvadratkasto ozadje označuje prosojnost. Če se izbrisano ozadje pokaže ene same barve (npr. Belo), ste pozabili dodati prosojnost (korak 3).

-
Zabrisali bomo rob predmeta, da ne bo tako oster. Ponovite korak 12, da zopet izberete predmet.
-
Izberite DESNI KLIK → Select → Border … , da odprete okno za izbiranje roba trenutnega izbora.
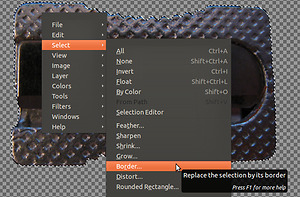
-
Privzeta debelina roba 5px je primerna za večino fotografij. Če imate fotografijo majhne resolucije, izberite manjšo debelino roba.
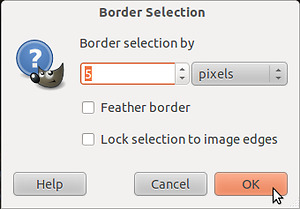 Izbran rob slike:
Izbran rob slike:

-
Kliknite OK, da zabrišete rob slike. Privzeta nastavitev Blur Radius je primerna za večino fotografij. Za fotografije manjše resolucije izberite manjšo vrednost.
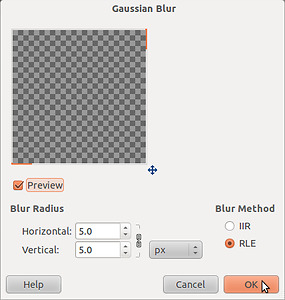 Rezultat zabrisanja robov predmeta:
Rezultat zabrisanja robov predmeta:
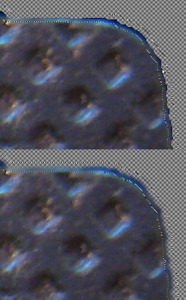
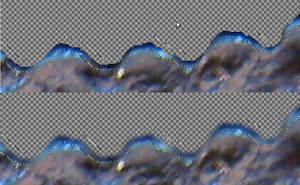

-
Izbora ne potrebujemo več, zato ga odstranimo. Izberite DESNI KLIK → Select → None.